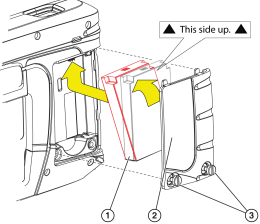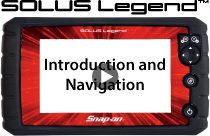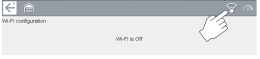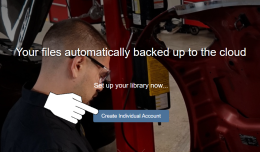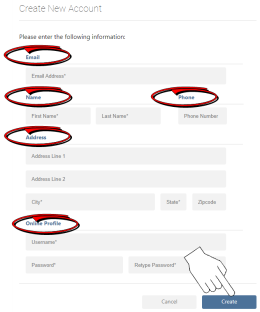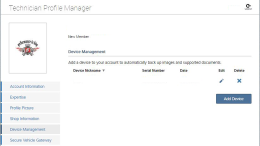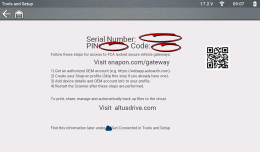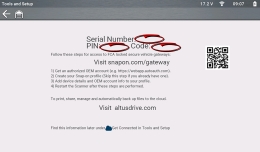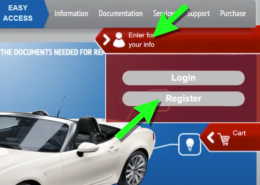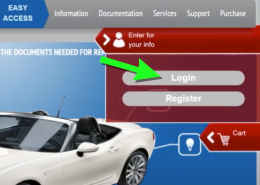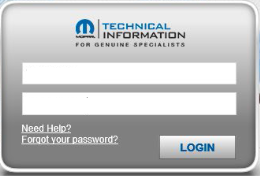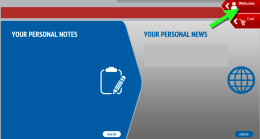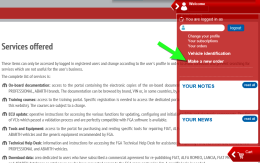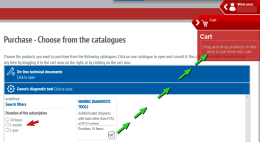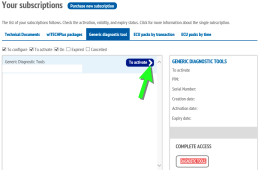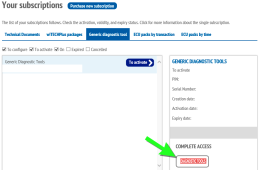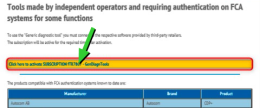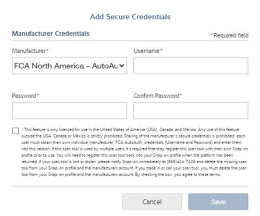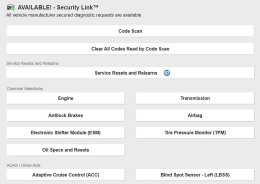SOLUS Legend® is an automotive and motorcycle diagnostic scan tool with sophisticated functionality, advanced graphing features, an intuitive user interface and user-customizable configuration.
Click on an image to expand, click again to reset size. Try it on the image above! Does not apply to all images/illustrations.
Use your browser BACK button to view the last page you visited . For more information on how to use this application, see About Help.
Applicable for SOLUS Legend diagnostic tools.
Only use the manufacturer recommended battery pack.
| 1. | Loosen the battery cover screws on the back-side of the diagnostic tool. |
| 2. | Pull up and out on the lower edge of the battery cover to release it. |
| 3. | Position the battery pack (packed separately in kit box) as shown below with the arrows facing up. |
| 4. | Tilt the top of the battery in to align the tabs, then down to install into place. |
| 5. | Install the battery pack cover, in the opposite manner as removal, aligning the tabs and tilting down and in, into place. |
| 6. | Tighten the battery cover screws. Do not overtighten the screws! |
| 1. | Battery Pack |
| 2. | Cover |
| 3. | Cover Screws |
Watch the beginning of this video for typical battery installation instructions. Opens in a new tab.
To TURN ON the diagnostic tool, press and release the Power button  .
.
The tool will automatically turn on when either of the following occur:
| ● | a live AC power supply is connected to the tool |
Never connect the AC power supply adapter, or optional power cable to the diagnostic tool when communicating with a vehicle.
| ● | the Data Cable is connected to a powered vehicle data link connector (DLC) |
An optional power cable is required when testing non-OBD-II/EOBD vehicles or vehicles that do not supply power on the DLC.
Power may be supplied by any one of the following:
| ● | Charged internal battery pack |
| ● | Live AC power supply (charging internal battery) |
| ● | The vehicle data link connector (DLC) (diagnostic tool data cable connected) |
To TURN OFF the diagnostic tool:
| 1. | Exit all functions and communication with the vehicle. |
| 2. | Follow all screen prompts, to exit functions. |
| 3. | Press and release the Power button. |
All vehicle communication must be stopped BEFORE turning off the diagnostic tool. Never disconnect the Data Cable when the diagnostic tool is communicating with the vehicle.
Check if Wi-Fi is On and Connected
The Wi-Fi indicator is displayed in the title bar (on top) when Wi-Fi is on.
|
|
|
|
|
1 to 3 solid bars - Wi-Fi is on and connected to a network. Three bars indicates maximum strength signal. |
|
|
Flashing - Wi-Fi is on, but not connected. |
|
|
No bars - Wi-Fi is on, but no signal / out of range. |
Turn Wi-Fi On and Connect to a Network
= Home Screen >Tools > Settings > Configure Wi-Fi
Watch this video for typical Wi-Fi connection instructions (Forward video to 3:06 time mark). Link opens in new browser tab.
| 1. | Select the Wi-Fi power icon. |
The Wi-Fi icon will change to, ![]() indicating Wi-Fi is on.
indicating Wi-Fi is on.
| 2. | Select your network from the available networks. |
A password is required when choosing a secured (protected) network. Networks with a proxy, challenge page, or that require the user to accept terms of usage are not supported. Wi-Fi performance varies depending on your wireless network equipment and ISP. Enter the required password and press Next, or select Connect to continue.
| 3. | Select OK to connect, or Forget to cancel. |
If “Not Connected” is displayed, try to reconnect or see Wi-Fi Connection / Troubleshooting for additional information.
Before you can use any of the companion Snap-on applications, you need to create a Snap-on Profile Manager account and link your diagnostic tool to it.
The Snap-on Profile Manager is where you manage all your companion Snap-on application accounts (e.g. Security Link, and Snap-on Cloud).
You only need to setup your Snap-on Profile once, and then you can access it anytime to add applications in the future.
If you already have a Snap-on Profile Manager account, just login using your Username and Password, then proceed to step 6 below.
| 1. | Using an Internet connected device, visit https://ALTUSDRIVE.com and select Create Individual Account from the Login screen. |
| 2. | Enter all the required information, create a Username and Password, then select Create. |
| 3. | At the “Success” confirmation screen, select Done. |
| 4. | Log in using your Username and Password. |
| 5. | Answer the security questions, then select Submit. |
| 6. | From Technician Profile Manager select the Device Management tab. |
| 7. | Select Add Device, then enter your Serial Number, PIN, Code, and Diagnostic Device Name and select Save when done. |
The numbers and codes needed (in the step above) are found on your diagnostic tool (see image below). The device Serial Number, PIN and Code needed to register are displayed onscreen.
= Home Screen > Tools > Get Connected
| 8. | Log out of Profile Manager, then select the ALTUS Home Page browser tab to get started. |
| 9. | Reboot the diagnostic tool. |
Currently Security Link is only compatible with Fiat Chrysler Automobiles (FCA) 2018+ models.
For more information, see Additional Resources > Security Link from the main menu of this manual.
Step 1 - Get your diagnostic tool information
If you have not already linked your diagnostic tool to your Snap-on Technician Profile, proceed with these steps below. If you have, proceed to the next step "Step 2" below".
| 1. | Connect your compatible diagnostic tool to Wi-Fi (TRITON D-10 and D-8, APOLLO D-9 and D-8, P1000, MODIS Ultra, MODIS Edge, SOLUS Edge, ETHOS Edge, and other compatible tools released after 2021). |
| 2. | Select the Tools icon |
| 3. | Select Get Connected |
| 4. | Remember the following information from this screen: |
| ● | Serial Number |
| ● | Pin Code |
| ● | Activation Code |
Step 2 - Create an FCA account
Currently Security Link is only compatible with Fiat Chrysler Automobiles (FCA) 2018+ models.
The FCA account requires payment.
| 1. | Go to technicalinformation.fiat.com click the profile icon and then select Register. |
| 2. | Follow the screen prompts to register, starting with Accept the Terms and Conditions. |
| 3. | On the Technical Information Registration screen, enter your VAT-ID number. If you are a first time user then select NEW. |
| 4. | If needed, enter your company information as required including your VAT-ID (Value Added Tax Identification Number ). Attach (Attach File button) the required VAT documents as evidence of your VAT numbers and operation in the automotive sector. |
| 5. | Enter all registration information as required including your actual business location and billing address. Select Save as required and follow the screen prompts to continue. |
| 6. | Complete the security question section. |
| 7. | Select your Type of Business and then select Save to compete the registration. You will be sent a confirmation email with your "first time" user ID and password. |
| 8. | Open the email sent to the address you used to register and note the generated "first time" user ID and password. This email may take up to ten days to arrive. |
| 9. | After you receive your "first time" user ID and password, return to technicalinformation.fiat.com select Login (to be redirected to the FCA website). |
| 10. | On the FCA website, enter your "first time" user ID and password. |
| 11. | On the main page click on the profile icon to access the menu. |
| 12. | Select "Make a new order", this allows you to setup your desired diagnostic tool access subscription. |
| 13. | Select the “Generic diagnostic tool” tab and then choose the subscription time period (e.g. 24 Hr, 1 mth, 1 yr. etc) and then drag/drop your selection into your shopping cart. |
| 14. | Confirm your purchase and make the required payment. |
| 15. | After the payment has processed, you need to activate your subscription. Click on your profile icon (like before) to access the main menu, and select “Your subscriptions”, then select the “Generic diagnostic tool” tab and click the arrow on the “To activate” button to activate it. |
| 16. | Confirm your activation information on the screen, then click the "Diagnostic Tools" button. |
| 17. | To complete the activation, click the yellow button "Click here to activate...." on the activation screen. |
Your FCA account is now active.
For more information, see Additional Resources > Security Link from the main menu of this manual.
Step 3 - Adding your AutoAuth Credentials to your Snap-on Technician Profile
If you do not have a Snap-on Technician Profile, you need to create one first, see New User - Create an Individual Account
If you are already using the , you already have a Snap-on Technician Profile.
| 1. | If you already have a Snap-on Technician Profile account, log in and select the Device Management tab. |
| 2. | (If you have not already linked your diagnostic tool to your Snap-on Technician Profile perform this step, if you have, then proceed to the next step.) Enter your Diagnostic Tool Pin Code and Serial Number from the Get Connected screen of your tool (See "Step 1 - Get your diagnostic tool information" at the beginning of these instructions). |
| 3. | Select the Security Link tab, then select Add Secure Credentials. |
| 4. | Enter your AutoAuth account username and password and select Save. |
| 5. | Your diagnostic tool is now linked to your AutoAuth account which allows you to connect and access the applicable secured gateways during scanner use. |
For more information, see Additional Resources > Snap-on Technician Profile from the main menu of this manual.
For your safety and the safety of others, before you operate this device read and understand the Important Safety Information.